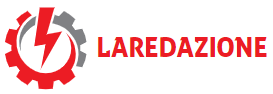Perdere la password di amministratore di Windows può essere piuttosto scoraggiante. Sebbene tutti abbiamo dimenticato una o due password in precedenza, che si tratti della tua e-mail o della password della carta di credito, la perdita della password dell’account amministratore di Windows stesso può creare molti ostacoli nel tuo lavoro quotidiano.
Fortunatamente, non tutto è perduto, perché abbiamo modi per aggirare questo problema. Di seguito, vedremo come Microsoft consente di reimpostare la password dell’amministratore in Windows. Ecco come puoi iniziare.
Contenuti
– Pubblicità –
1. Reimposta la password di Windows dal tuo account Microsoft
Esaminiamo prima il metodo più semplice. Per reimpostare la password di Windows dal tuo account Microsoft, dovrai prima andare a Pagina di reimpostazione della password Microsoft.
Una volta lì, inserisci le credenziali del tuo account Microsoft e fai clic prossimo. Nella pagina successiva, ti verrà chiesto un codice di verifica via e-mail. Controlla la casella radio con il tuo indirizzo e-mail e fai clic ottenere il codice.
Microsoft invierà quindi un codice al tuo indirizzo e-mail. Da lì, vai alla tua e-mail, digita il codice che hai appena ricevuto e inseriscilo nella verifica del tuo account Microsoft. Infine clicca prossimo.
Ti verrà quindi chiesto un codice di riscatto di 25 caratteri. Se ne hai uno, inseriscilo e tocca Riscatta il codice di ripristino. In caso contrario, fare clic non.



Da lì, riceverai una nuova finestra di dialogo che ti ricorderà che non sarai in grado di accedere al tuo account Microsoft per i prossimi 30 giorni. clic prossimo andare avanti.
Questo è. In questo caso, Microsoft ti contatterà di nuovo con le informazioni sul tuo nuovo account per il mese successivo. Ad esempio, da quando ho reimpostato la password il 22 ottobre 2021, l’attesa è stata fino al 21/11/2022.
In alternativa, se trovi la tua vecchia password, puoi sempre accedere nuovamente al tuo account.
2. Utilizzare il prompt dei comandi
Il prompt dei comandi è il luogo perfetto per eseguire vari comandi direttamente dalla tastiera. Puoi anche usarlo per ripristinare le vecchie password di Windows dimenticate.
Se hai già effettuato l’accesso al tuo account Windows, procedi nel seguente modo:
- Vai a menu iniziale Nella barra di ricerca, digita “cmd” e seleziona la corrispondenza migliore.
- In Cmd, digita il seguente comando e premi accedere:
net user <username> <password>
Qui, sostituisci il file
Ma cosa succede se non riesci a connetterti al tuo computer? In questi casi, dovrai fare affidamento sul file ISO di Windows 10 e avviare prima il PC da esso.
Se non disponi ancora di un’unità USB avviabile, puoi consultare la nostra guida sulla creazione e l’installazione di un’unità USB.
Ora, dopo aver creato un’unità USB live, è finalmente giunto il momento di avviare il computer da essa. Quando avvii il computer in questo modo, vedrai la configurazione di Windows sullo schermo. Da lì, tocca Maggio + F10 Scorciatoia da tastiera per aprire il prompt dei comandi di Windows.
Al prompt dei comandi, digitare i seguenti comandi e premere accedere:
move c:\windows\system32\utilman.exe c:\ copy c:\windows\system32\cmd.exe c:\windows\system32\utilman.exe
Questo sostituirà la schermata di accesso in Windows 10 con il prompt dei comandi. Prima di passare al secondo passaggio del processo, dovrai riavviare Windows dopo aver rimosso l’unità USB.
Il secondo passo
Dopo aver riavviato il computer, devi prima fare clic su File struttura di accesso dall’angolo in basso a destra. Una volta fatto, verrà avviato il prompt dei comandi.
Ora in cmd digita i seguenti comandi e premi accedere:
net user <username> <password>
Da lì, ti sarà consentito impostare una nuova password per il tuo account Windows locale.
Questo è tutto: fallo e la tua password di amministratore di Windows locale verrà modificata in questo modo. Infine, prima di procedere, assicurati di ripristinare Utility Manager – la schermata di accesso di Windows che hai visto inizialmente – al suo posto come prima schermata dopo l’avvio di Windows, anziché il controllo istantaneo.
Ancora una volta, riavvia il computer, visualizza il prompt dei comandi, digita i seguenti comandi e premi accedere:
copy c:\utilman.exe c:\windows\system32\utilman.exe.
conicità ospitare Per il comando successivo e premere accedere.
Reimposta una password amministratore dimenticata in Windows
Spero che uno dei passaggi precedenti ti abbia aiutato a reimpostare una password amministratore dimenticata su Windows. Perdere le password per i tuoi account online può indebolirti, specialmente quando accade sul tuo computer Windows di casa/virtuale. Tuttavia, se nessuno di questi trucchi ha funzionato, potrebbe essere il momento di ripristinare Windows alle impostazioni di fabbrica e avviare tutto da zero.
Condividi questo post:


“Creatore di problemi. Appassionato di social media. Appassionato di musica. Specialista di cultura pop. Creatore.”