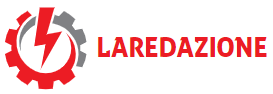Google Chrome est le meilleur naviga sul web in termini di nomi di utenti per rapport aux autres. Maintenant, il viendra un moment ou vous devrez peut-être guarda la cache DNS di Google Chrome pour un certo nombre de raisons. La grande question est, comment pouvons-nous faire cela de la manière la plus simple possible? Il esistere un certo nombre de façons de faire le travail, mais nous ne discuterons que des moyens officiels sans dévier vers des méthodes tierces qui pourraient ne pas être aussi efficacis.
Che significa DNS?
Pour ceux qui se demandent, DNS significa Doman Name Server, et c’est un server informatique qui contient principalement une base de données d’adresses IP et les noms de domaine en association. Il DNS viene impostato in modo tradizionale per i nomi di dominio richiesti e un indirizzo IP per l’ordinativo della scheda alla fine dei nomi di indirizzi IP nel connettore.
Commenta per eliminare la cache DNS di Google Chrome
D’accord, quand il s’agit de vider la cache DNS trova su Google Chrome, le informazioni ci-dessous devraient vous donner de bons conseils sur la question, par conséquent, c’est à vous de lire attenzione.
- Ouvrez Google Chrome
- Accedez à l’indicateur Sockets
- Vider la piscina de prezzo
- Accedez all’anglet DNS
- Guarda la cache dell’hotel
1]Ouvrez Google Chrome
Avant toute ha scelto, vous devez ouvrir le navigationur Google Chrome sur votre ordinateur Windows. Si vous n’êtes pas exactement sûr, double-cliquez sur l’icône sur le Bureau o cliquez sur la même icône dans la barre des tâches o dans le menu Démarrer.
2]Accedez à l’indicateur Sockets
OK, donc pour vous rendre à sockets, qui se trouve dans la section cachée Net Internals di Google Chrome, vous devez copyr et collettore che qui vestito dans la barre d’adresse, puis appuyez sur la touche Entrée:
chrome://net-internals/#sockets
Cela devrait révéler une nouvelle zone avec quelques opzioni à choisir sur la gauche. Assurez-vous que le lien Sockets est sélectionné.
Lire: Gérer la vitesse di navigazione Web e modifica i parametri DNS
3]Vider le pool de prises
L’étape suivante consiste donc à cliquer sur le bouton qui se lit, Flush Socket Pools, et tout de suite, il fera le travail. Gardez à l’esprit que cela peut casser des pages avec des connexions actives.
4]Accedete all’anglet DNS
En continuant, vous devez maintenant sélectionner l’onglet DNS situé au-dessus de Sockets. Vous pouvez égallement copier et coller l’URL suivante et appuyer sur la touche Entrée après :
chrome://net-internals/#dns
Tout de suite, vous verrez des options liées à l’anglet DNS.
5]Visualizza la cache dell’hotel
Enfin, nous vous recommandons de cliquer sur le bouton qui se lit, Vider la cache de l’hôte, et c’est tout, votre DNS Google Chrome a été effacé.
Si vous avez eu des problèmes majeurs liés au réseau, nous nous attendons à ce qu’ils soient maintenant corrigés.
Lire: Comment afficher le contenu du cache DNS dans Windows.
Qu’est-ce que la cache DNS et pourquoi devriez-vous vous en soucier?
I siti Web non sono collegati per la registrazione di informazioni sui nomi di visitatori esterni, e non solo per i messaggi generali, che invitano ad accettare l’utilizzo dei cookie. Cependant, lorsque les utilisateurs souhaitent supprimer les information collectées par les sites Web, ils peuvent simplement vider le cache de leur navigator, mais ce n’est pas la fin car les informations sont également stockées dans no les le cache du serveeur.

“Creatore di problemi. Appassionato di social media. Appassionato di musica. Specialista di cultura pop. Creatore.”