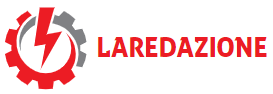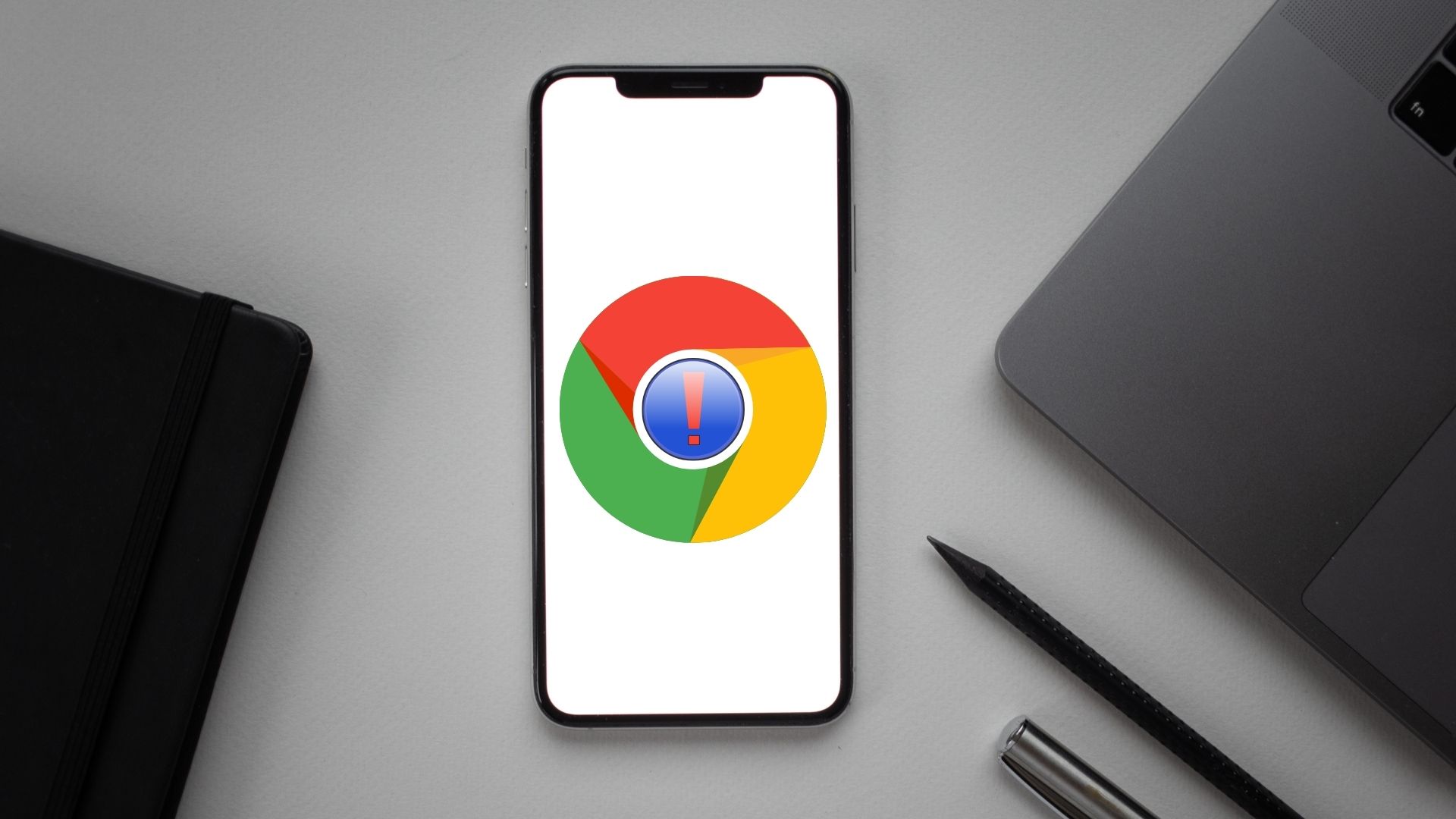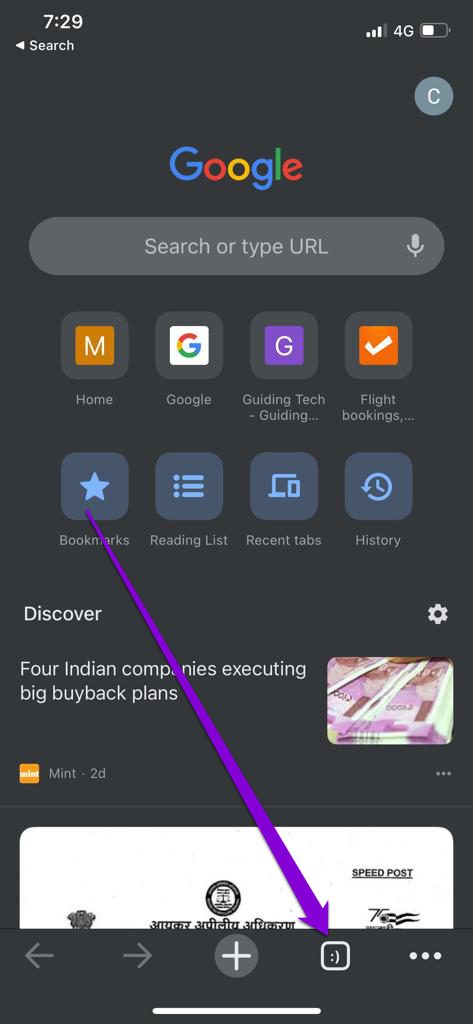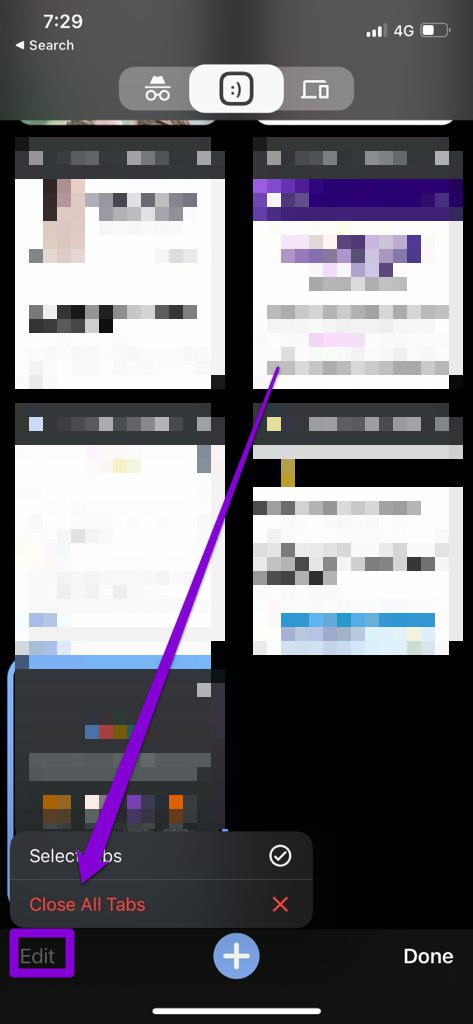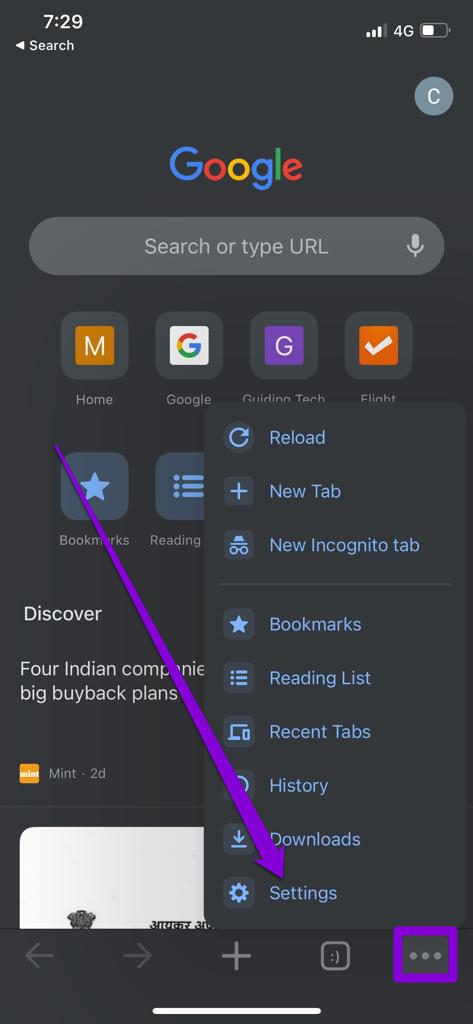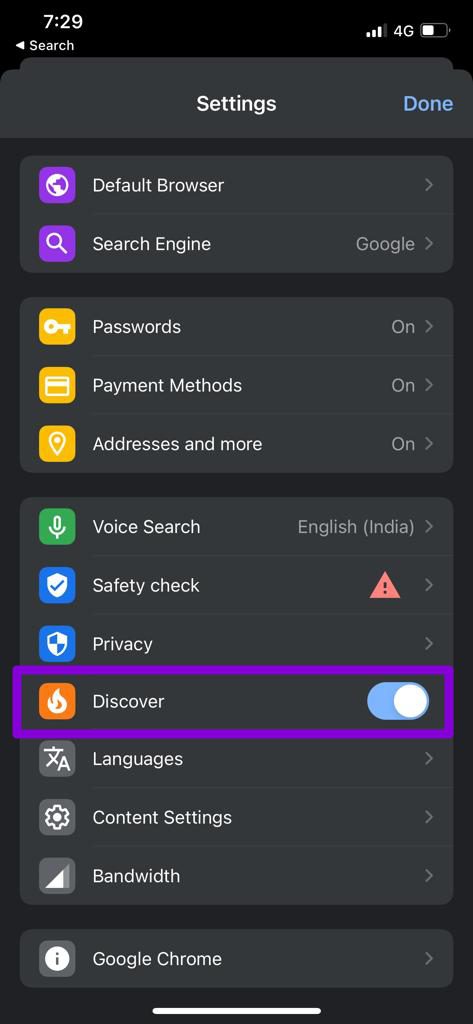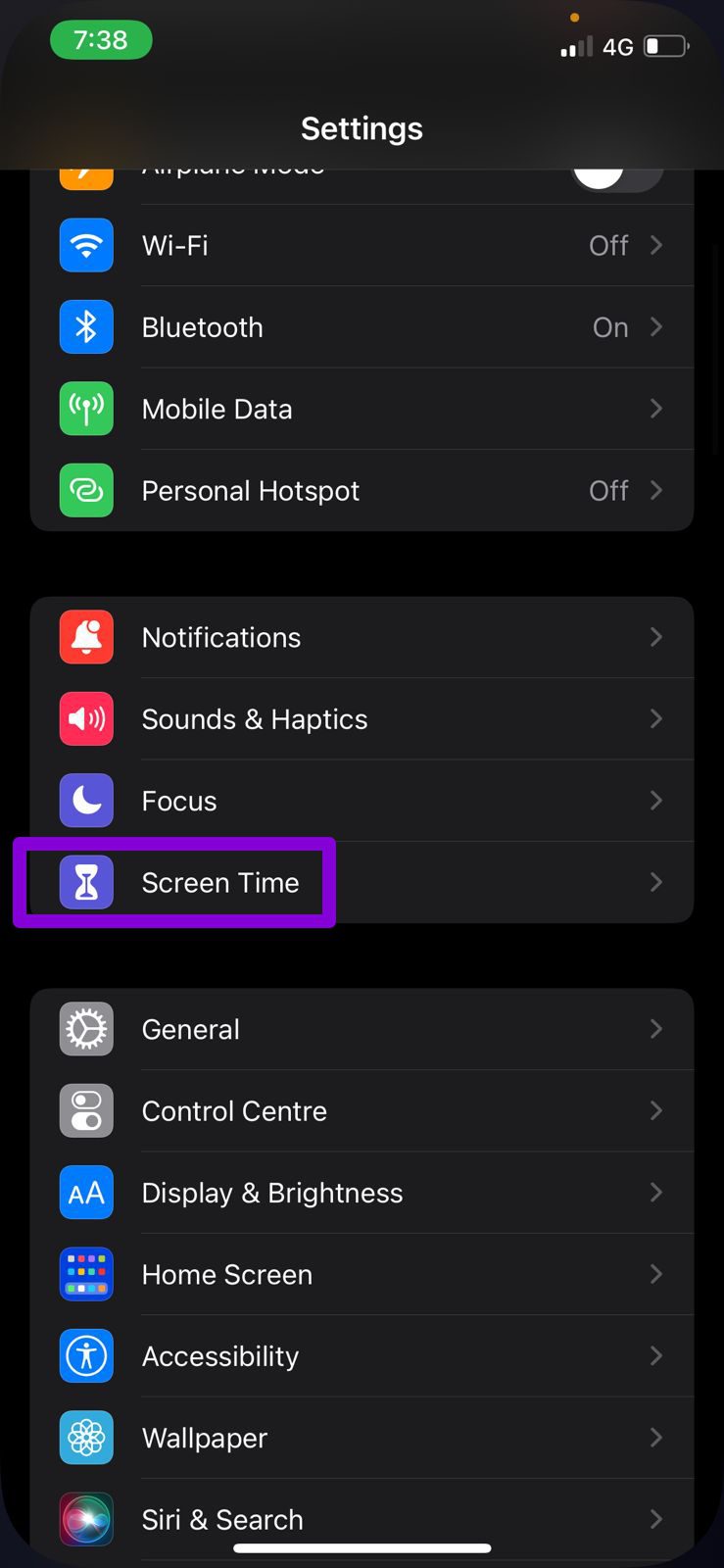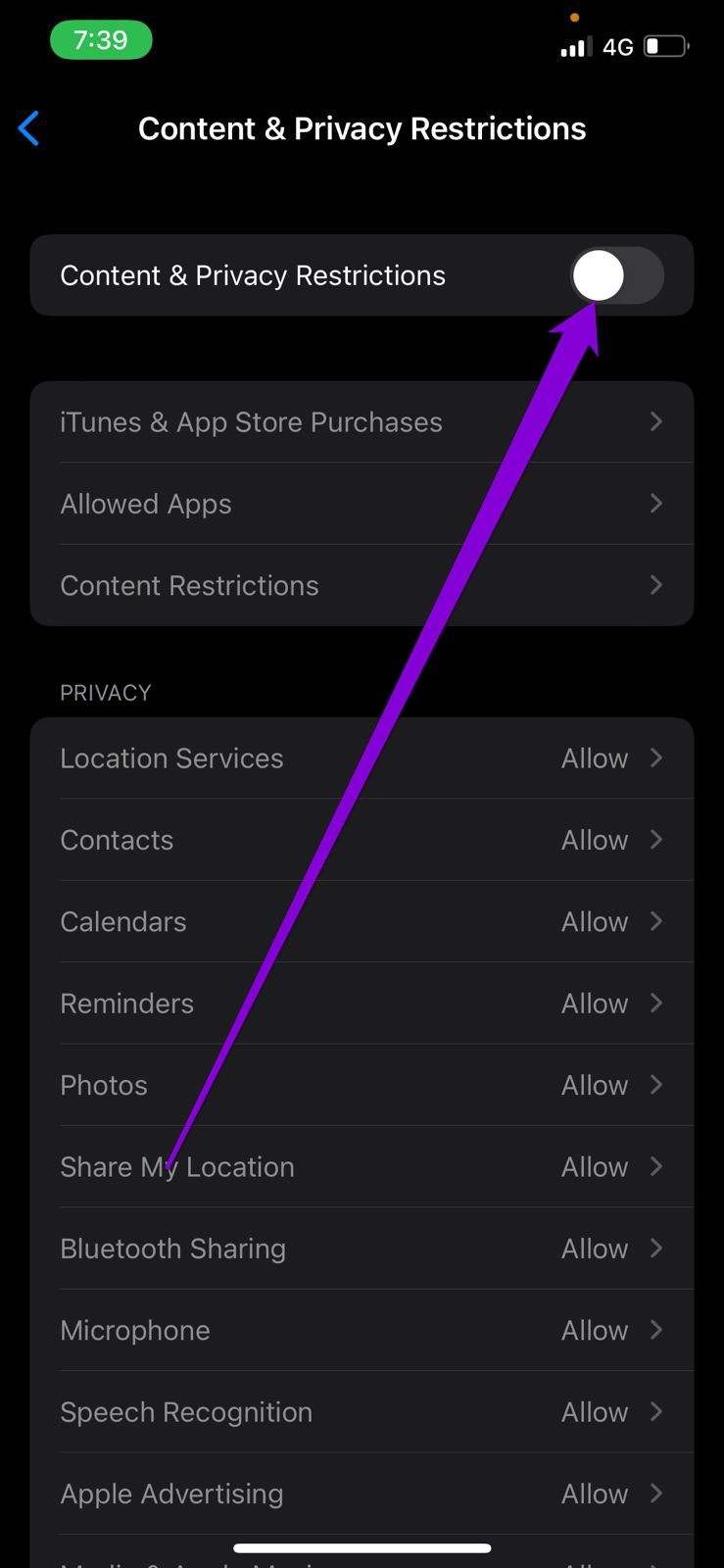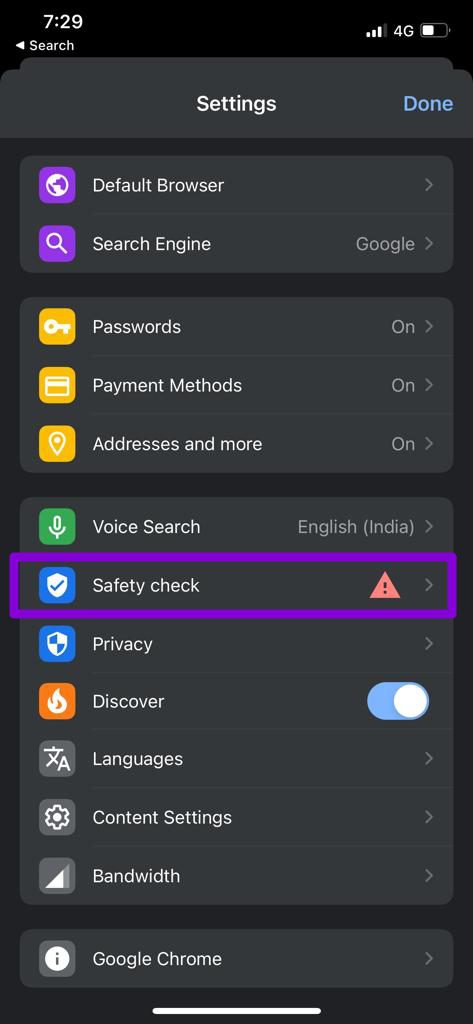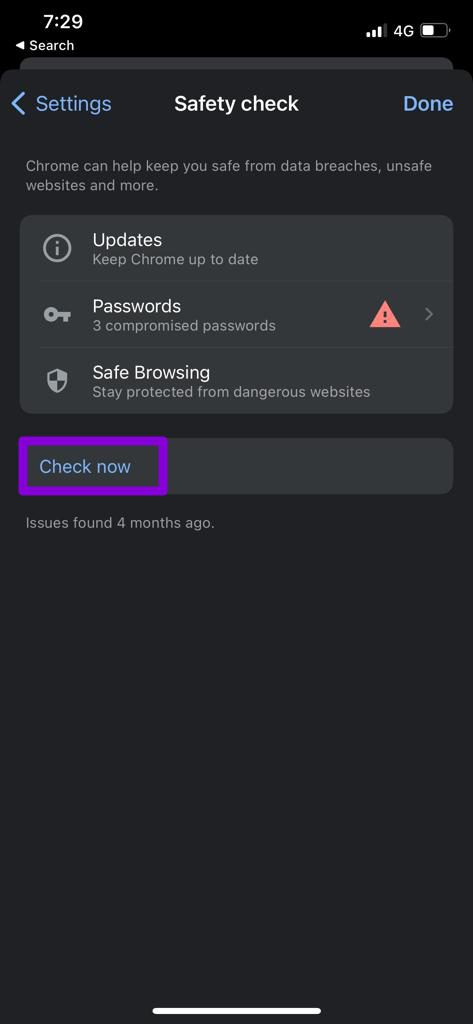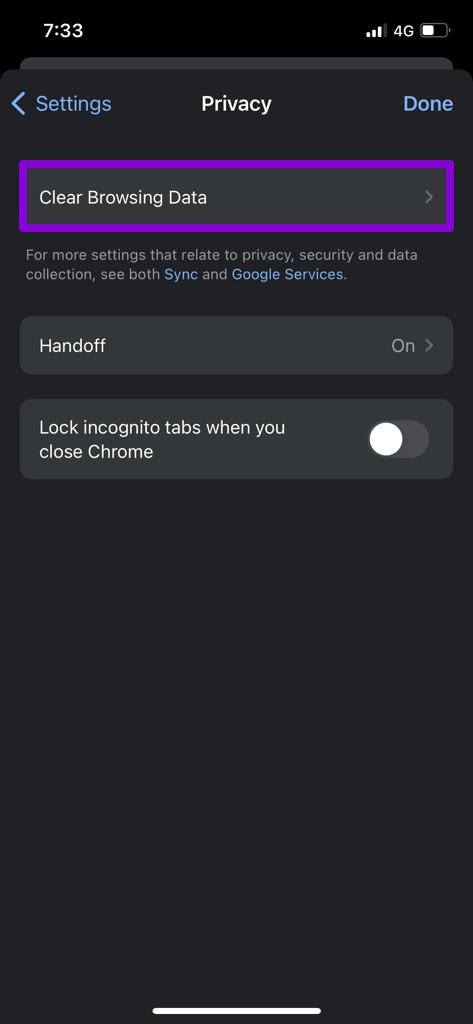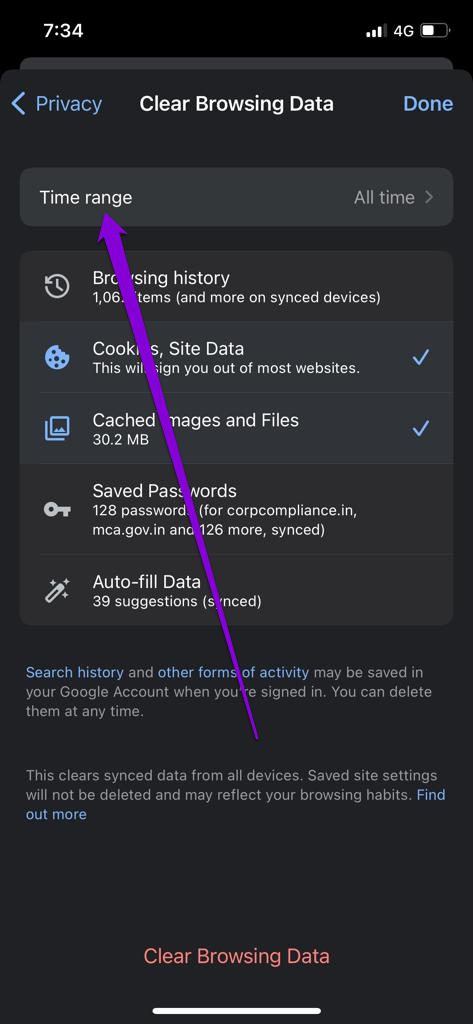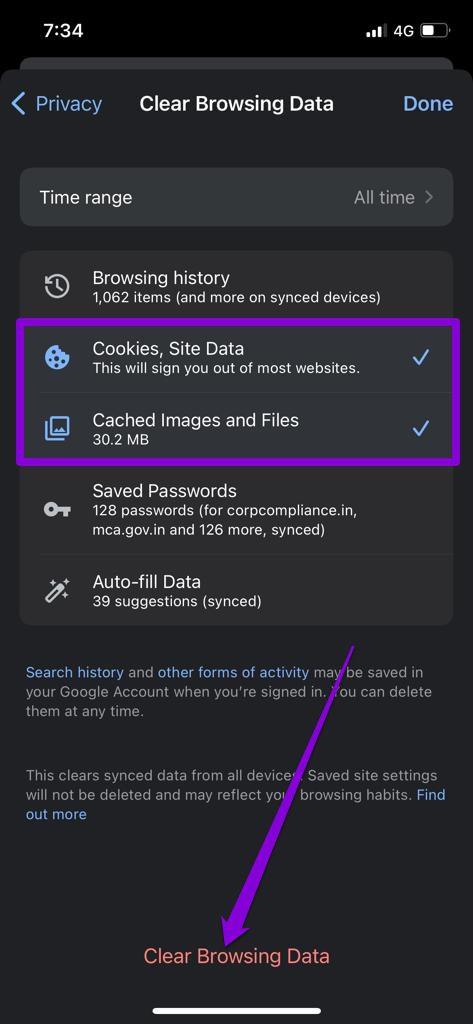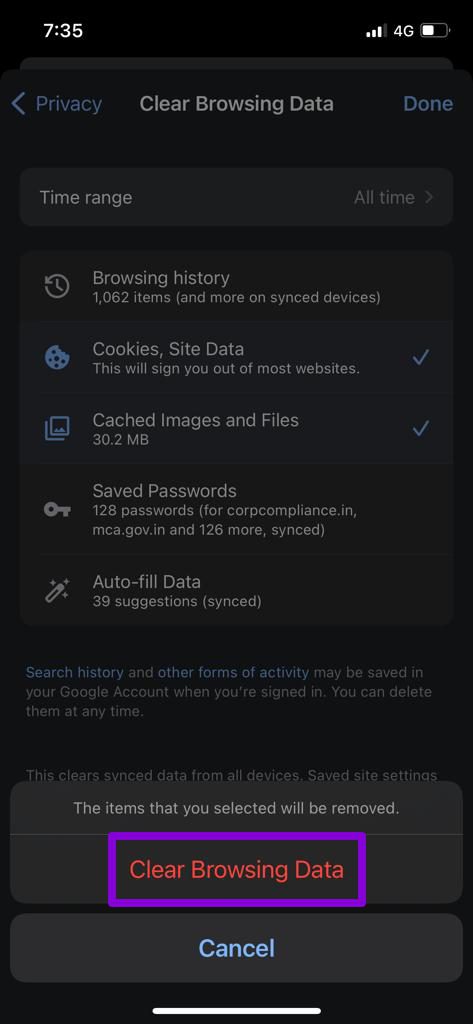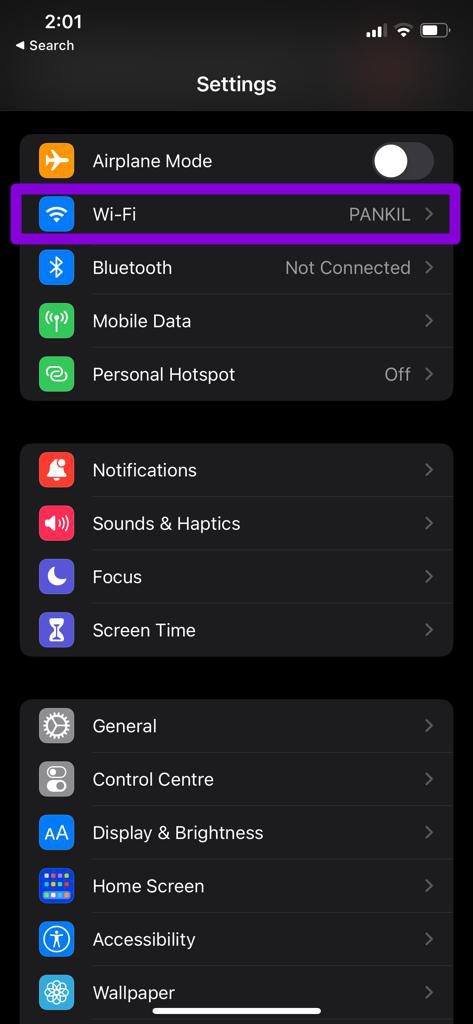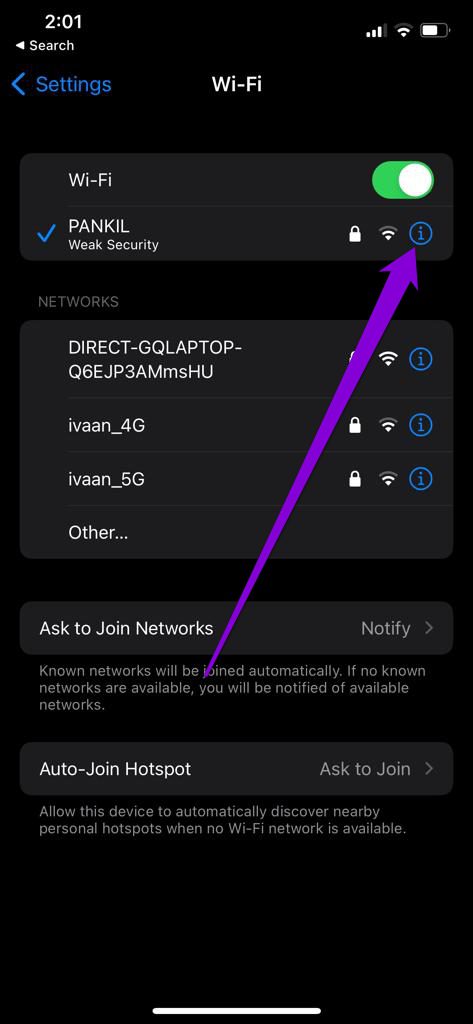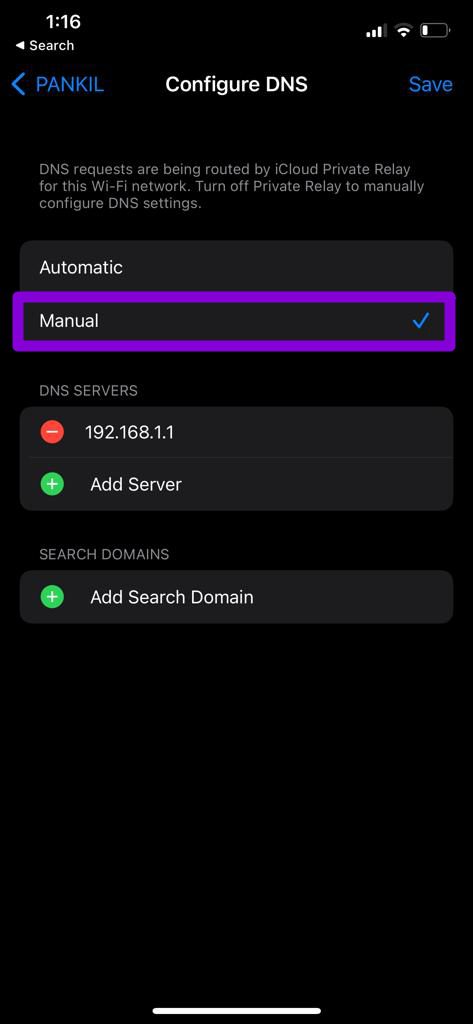Utilità di Apple iPhone modificatore leur navigator par défaut avec iOS 14 o versione ultérieure. Bien que Chrome resta l’opzione pratica per la maggior parte delle persone, il peut se figer souvent ou cesser de fonctionner entièrement sur l’iPhone.
Ce guide comprend 7 conseils de dépannage qui vous aieront si vous rencontrez le même problème. Alors, vérifions-les.
1. Fermez tous les onglets et redémarrez Chrome
Si Chrome gèle constamment ou ne répond pas, vous pouvez fermer tous les onglets et redémarrer l’application Chrome sur votre iPhone.
Pour ce faire, appuyez sur l’icône des onglets en bas. Appuyez ensuite sur l’option Modifier et sélectionnez Fermer tous les onglets dans le menu qui apparaît.
Une fois cela fait, redémarrez Chrome pour vérifier s’il fonctionne correctement.
2. Disattiva Google Discover
La funzione Découvrir de Chrome suggerisce articoli in funzione di voto interno sulla pagina d’accueil. Curieusement, plusieurs personnes ont pu résoudre des problèmes récurrents de Chrome su iPhone e désactivant le Feed di Decouvrir da Chrome. Voici comment vous pouvez l’essayer.
Etape 1: Lancez Chrome sul tuo iPhone. Appuyez sur l’icône de menu a trois point en bas à droite et ouvrez Paramètres.
Etape 2: Desactivez l’interrupteur en riguardo a Découvrir.
Si vous ne parvenez pas à désactiver la funzione Découvrir alors que Chrome continua a geler, saggia de désactiver les données mobiles et il Wi-Fi. Disattiva Chrome per disattivare l’opzione Découvrir.
3. Decide le restrizioni sulle restrizioni
Si tratta di problemi con Google Chrome non sono limitati a quei siti Web selezionati, per essere sviluppati in modo attivo con le restrizioni relative al proprio iPhone. Ces restrizioni peuvent souvent vous empêcher de visiter des pages Web o du contenu spécifique sur ces pages Web.
Voci commentare désactiver les restrizioni de contenu sur votre iPhone.
Etape 1: Apri l’applicazione Paramètres sur votre iPhone et accédez à Temps d’écran.
Etape 2: Appuyez sur Restrictions de contenu et de confidenzialité et désactivez-le.
4. Eseguire un controllo di sé su Chrome
L’esecuzione di un controllo di sicurezza da Chrome consente di confermare la sicurezza e la riservatezza globale della navigazione. Il recherche les mises à jour d’applications en attente, l’état de navigation sécurisée, les breaches de données et suggère des actions en conséquence.
Leggi la suite per un commento eseguito su Chrome.
Etape 1: Usa l’applicazione Google Chrome, utilizza l’icona del menu in altri punti per i parametri.
Etape 2: Accedere al controllo di sécurité e appuyez sur le bouton Verificatore di manutenzione.
Une fois l’analyse terminée, vous pouvez prendre les mesures suggérées et voir si cela aide.
Comme son homologue de bureau, Chrome pour iOS raccoglie l’egalement des données de cache lorsque vous naviguez sur le Web. Inoltre, utilizza Chrome, più il raccoglitore di cache per l’economizzatore della banda passante e la riduzione dei tempi di ricarica. Mais si ces données sont devenues inaccessibles pour une raison quelconque, Chrome peut ne pas fonctionner comme prévu. Pour résoudre ce problème, vous pouvez saggior d’effacer le cache et les cookies de Chrome en suivant les étapes ci-dessous.
Etape 1: Ouvrez Chrome sul tuo iPhone. Appuyez sur l’icône de menu à trois points pour visiter Paramètres.
Etape 2: Accédez à Confidentalité et sélectionnez Effacer les données de navigation.
Etape 3: Ensuite, appuyez sur l’option Plage de temps et sélectionnez Tout le temps. Ensuite, revenez à la page Effacer les données de navigation.
Episodio 4: Consulta le opzioni « Cookies, données du site » e « Images et fichiers mis en cache » Ensuite, appuyez sur Effacer les données de navigation en bas.
Sélectionnez à nouveau Effacer les données de Navigation lorsque vous y êtes invité.
Après cela, redémarrez Chrome une fois de plus et voyez s’il fonctionne correctement.
6. Cambia server DNS
Per impostazione predefinita, l’iPhone utilizza il server DNS quattro per il voto. Mais si vous avez problema di addebito delle pagine Web e Safari ou Chrome, vous pouvez saggier de passer à un altro server DNS. Commento Voci.
Etape 1: Lancia i parametri sul tuo iPhone e accedi al Wi-Fi. Appuyez sur l’icône d’informations à côté de votre réseau Wi-Fi.
Etape 2: Faites défiler jusqu’à DNS e appuyez su Configurer DNS. Sélectionnez ensuite Manuel.
Etape 3: Appuyez sur l’icône moins pour supprimer le entrées preremplies sotto i server DNS. Appuyez sur Ajouter un server per creare una nuova entrata per Google DNS in entrata 8.8.8.8 et 8.8.4.4 nella zona di testo affichée.
Enfin, appuyez sur Enregistrer.
7. Reinstalla Chrome
Si rien ne semble fonctionner, vous pouvez désinstaller et installer Chrome en dernier reours. Cela donnera à Chrome un nuovo départ et résoudra tous i problemi di prestazioni con l’applicazione.
Bien que l’utilisation de Chrome come navigare per défaut presente des avantages évidents, vous rencontrerez de tels avantages. anomalie occasionali. Espérons que l’une des solutions ci-dessus e aiuta a résoudre il problema di Chrome qui ne funzioni per iPhone, et vous êtes de tour à la navigazione sul Web sauvage.

“Creatore di problemi. Appassionato di social media. Appassionato di musica. Specialista di cultura pop. Creatore.”